안녕하세요!
오늘은 넷플릭스 꿀팁 중에서 2개 언어로 자막을 보면서 영상 속도를 조절하는 방법을 알려드릴게요.
저는 영어 공부를 하겟다고 유튜브를 뒤지고 스크립트를 다운받아서 보다가 이제는 넷플릭스로 공부합니다.
2개 언어로 자막을 설정해서 영화를 보면 동시에 나오는 말을 들으면서 공부하기가 편하구요, 영상 속도도 조절이 가능하기 때문에 못듣고 놓치는 발음들도 자세히 들을 수가 있어서 좋아요.
공부하시는 분들께는 분명 좋은 도구가 되어줄 거예요.
1. 2개 언어로 자막 동시에 보기
넷플릭스로 영상을 재생하면, 기본적으로 1개의 언어로만 영상이 표시됩니다.
그런데 설정을 하기만 하면 2개의 언어로 동시에 자막이 나오게할 수 있습니다.
이렇게 설정하시려면 먼저 넷플릭스를 여실 때 항상 크롬 브라우저를 사용하셔야 합니다!
아직 없으신 분들은 어서 다운 받으세요.
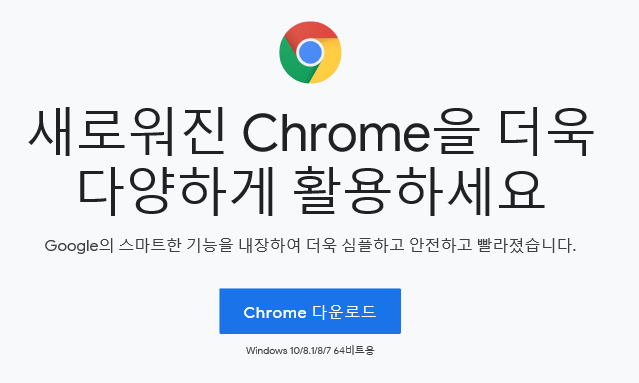
포털 검색 창에 크롬만 치시면 바로 다운 받으실 수 있습니다.
크롬을 여셨다면,
1. 크롬 웹스토어에 들어가 NflxMultiSubs를 검색 후 설치합니다.

2. 설치가 되었다면 화면의 우측 상단에 아이콘이 생성됩니다.
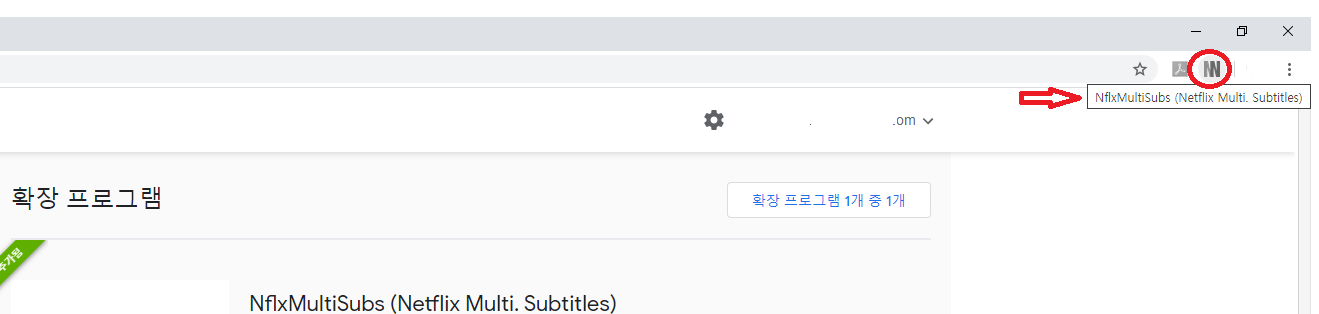
빨간색 원 안에 N2개짜리 아이콘 보이시죠? 지금은 회색이지만 넷플릭스 영상을 틀면 이렇게 빨간색으로 바뀝니다.

3. 보고 싶은 넷플릭스 영상을 틀고 오른쪽 하단에 있는 자막 선택 아이콘을 누르면 Secondary subtitles가 나오는데 여기서 2번째 언어를 선택하실 수 있습니다.
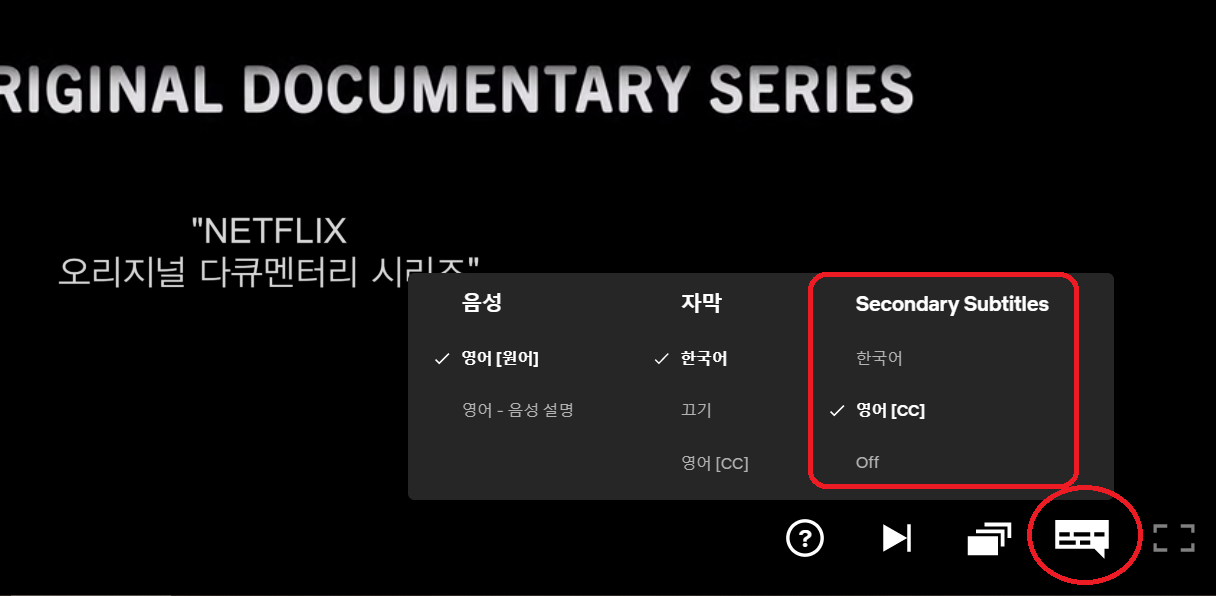
이렇게 설정을 하고 영상을 보면 한글과 영어가 동시에 나오는 것을 볼 수 있습니다.
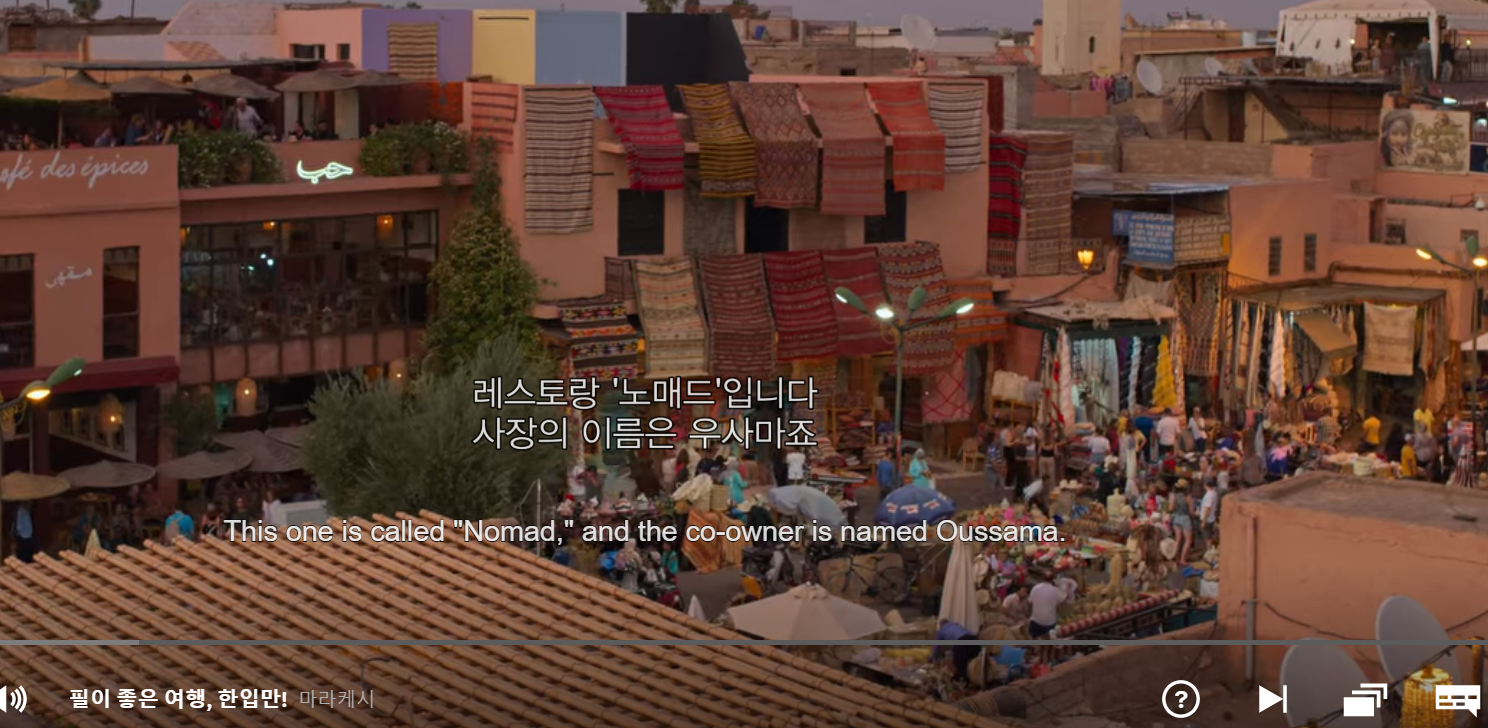
4. 이렇게 보셔도 되고, 여기서 아까 빨간색 N 아이콘을 눌러주면 자막 위치와 글자 크기를 설정하실 수 있습니다.
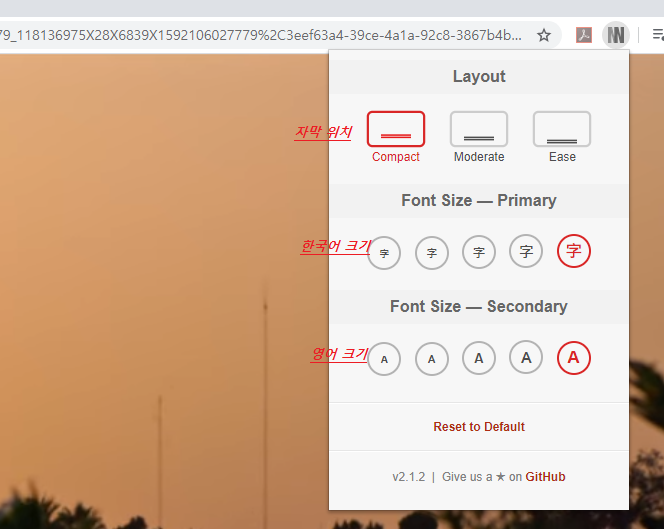
간단한데 실제로 굉장히 유용한 기능이니 꼭 사용해 보세요!
적극 추천합니다.
2. 영상 속도 조절하기
이 기능도 사용하기 위해서는 넷플릭스를 크롬 브라우저에서 열어서 보셔야 합니다.
1. 크롬 웹스토어에서 Super netflix 어플을 설치합니다.
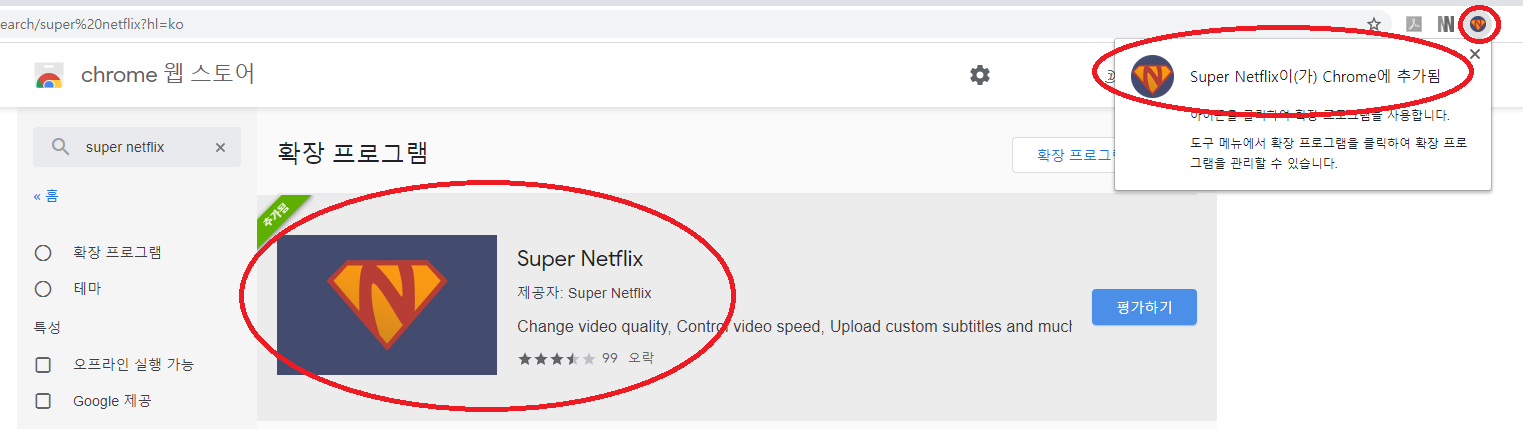
이렇게 슈퍼맨처럼 생긴 어플을 설치하면 오른쪽 상단에 해당 아이콘이 생깁니다.
2. 그러면 영상을 볼 때 상단 중앙에 사진처럼 5개의 아이콘이 보입니다.
(마우스를 화면 위로 가져가 보세요.)
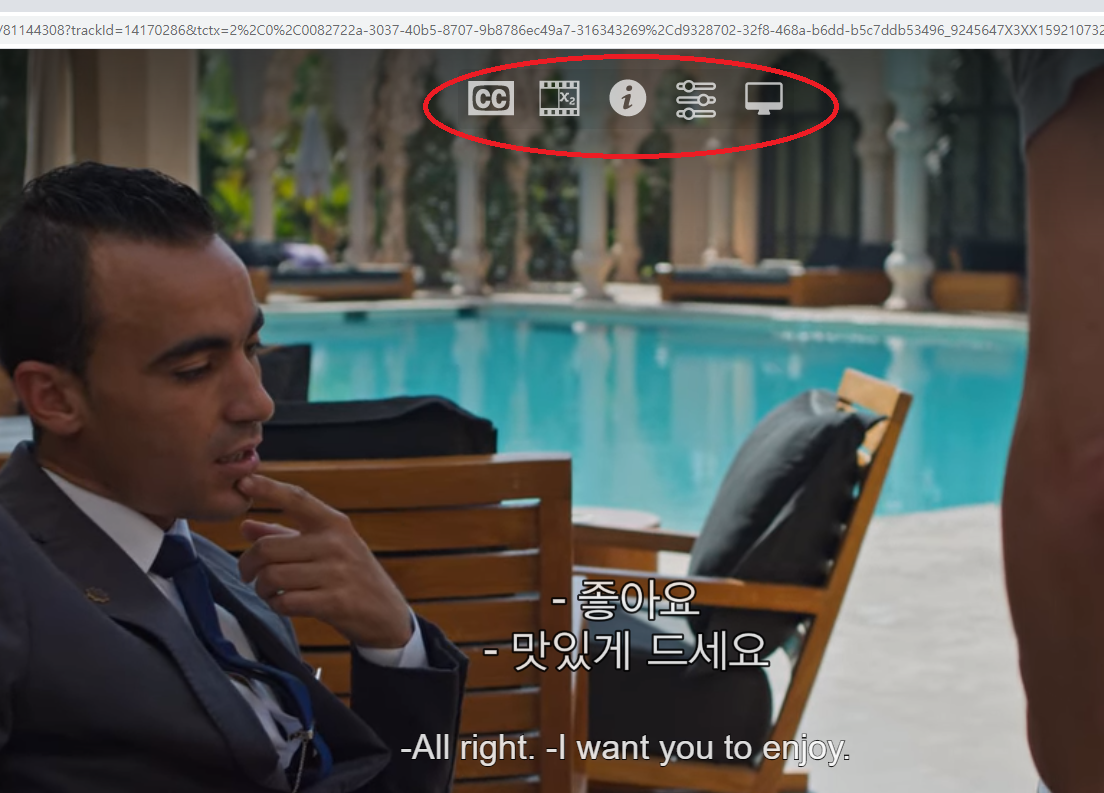
3. 이중에서 4번째 아이콘은 작동을 안하니 1,2,3,5번만 사용하시면 됩니다.
1번째 아이콘은 자막이 없는 영상인 경우 내가 별도로 자막을 구해서 업로드해서 볼때 쓸 수 있는 기능입니다.
2번째 아이콘이 영상의 속도를 조절하는 기능입니다. 마우스로 붉은 점의 위치를 옮기면 속도가 느려졌다가 빨라지게 할 수 있습니다.
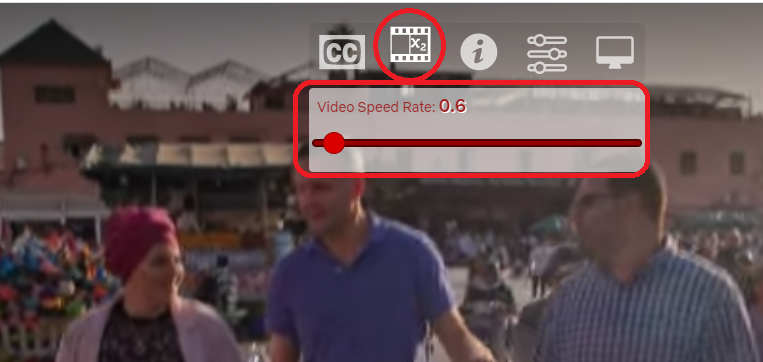
3번째 아이콘은 지금 보는 영상의 정보를 확인할 수 있는 기능이고
마지막 5번째 아이콘은 화면의 채도와 밝기 색상을 조절합니다. 더 밝게, 어둡게도 만들 수 있고 흑백으로도 변경이 가능합니다.
모두 즐거운 시청과 공부 되세요!
감사합니다.
'소소한 팁과 생활 리뷰 > 일상 속 꿀팁' 카테고리의 다른 글
| 사마귀 없애는 법 방법 별 총정리 - 베루말로 손쉽게 치료한 리얼 후기 (0) | 2020.06.16 |
|---|---|
| 넷플릭스 꿀팁. 넷플릭스 영상 반복 재생, 스크립트 다운로드 하는 법 + 초고화질로 보는 법 (0) | 2020.06.15 |
| 풍수지리, 좋은 운을 가진 집의 조건 (0) | 2020.06.13 |
| 효과 좋은 공부법 (강성태 66일 공부법) + 나만의 꿀팁 (0) | 2020.06.05 |
| 카카오 애드핏 승인 방법 및 광고 달기 (0) | 2020.05.25 |



